Multi-factor Authentication (MFA)
Multi-Factor Authentication (MFA) helps safeguard access to data and applications while maintaining simplicity for users. It provides additional security by requiring a second form of authentication and delivers strong authentication.
- You can also use MFA to change your password, once changed this will be your new password across all Lindenwood accounts.
Multi-Factor Authentication will be enabled for all Lindenwood Accounts July 12th 2021
Video tutorial can be found at Multi-Factor Authetication Tutorial
Step: 1
When logging in for the first time, you will be prompted with a message letting you know that more information is needed to secure your account.

Step: 2
Microsoft asks you to choose your method to authenticate ... the Authenticator App is the default.
You can select ANOTHER METHOD to authenticate like Text , Phone or Email)
To make the choice, select: I want to use a different authenticator app
- Authenticator App which is the default choice,
- (Preferred) Mobile Phone usually most convenient to use a cell phone
- (Not available for LU) Email use a default email other than your work email and if you have this on your mobile device can be convenient as well.


Step: 3
- If you select the Authenticator App - download the free app from Google Play or Apple's App Store and follow prompts.
- If you select Mobile Phone - enter your mobile phone number and wait for a text and follow the prompts.
- DO NOT SELECT Email - NOT AVAILABLE FOR LINDENWOOD USE
Mobile Phone/Text Example:
If you select Phone - enter your mobile phone number and wait for a text and follow the prompts.
SELECT : "Send me a code by text message" for the most convenient method.
Check phone and follow prompts to enter code
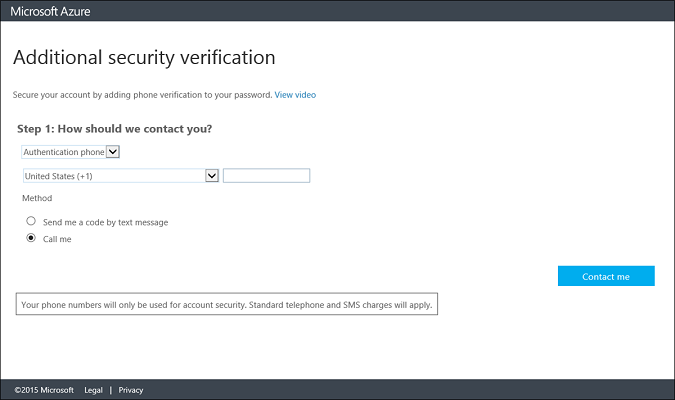
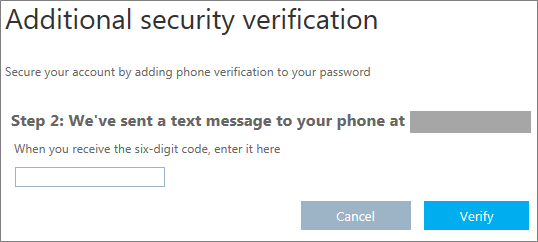
Authenticator APP Example:
If the Microsoft Authenticator App is Selected:
Download the App at Google Play for Android or App Store for iPhone
Or click this link to have the App sent to your device: Microsoft Authenticator App
- Enter your mobile phone number and the application link will be sent to your device.
- Install the App.
- Proceed with the steps of the Application.

Additional Benefits of MFA:
MFA can be used to reset your password if you forget it!
Forgot PW Step 1:
If you forget your password, you can now use this verification method to reset your password. Start by logging into your Microsoft 365 (Formerly Office 365) as normal, but instead of typing your password, click “Forgot my password”

Forgot PW Step 2:
Complete the CAPTCHA challenge on the next page.

Forgot PW Step 3:
Click “I forgot my password” (Only select the 2nd option if you suspect your account has been locked.)

Forgot PW Step 4:
Choose the verification method you set up for MFA. You may have one or more options depending on how you registered.

Forgot PW Step 5:
Confirm the verification code that is sent to you via entry from MFA device to computer for access.

Forgot PW Step 6:
Enter a new password and confirm it. Ensure the new password contains 10 characters, is alphanumeric, and contains at least one capital letter.

If you need further assistance please contact the IT Help Desk at 636-255-5100 or submit a request to the IT Help desk: helpdesk@lindenwood.edu