Default Settings for Windows 10 Lindenwood University Environment
Root Cause:
Windows 10 comes with the Edge browser as the default reader for Website, Email, PDF and other areas.
Default settings for the computers to have optimal use of Lindenwood Application
Step 1: Click on the magnifying glass icon that is adjacent to the Windows Icon and type-in -- Default app settings


Step 2: Under 'Web Browser' click 'Microsoft Edge' --> select Google Chrome --> select 'Switch anyway'
This will enable the default browser to be Google Chrome, which is compatible with most of the Lindenwood Application
Change to Google Chrome - unless you use Cams or Priam then select Internet Explorer for Default App and use Google manually for all Lindenwood website activity...
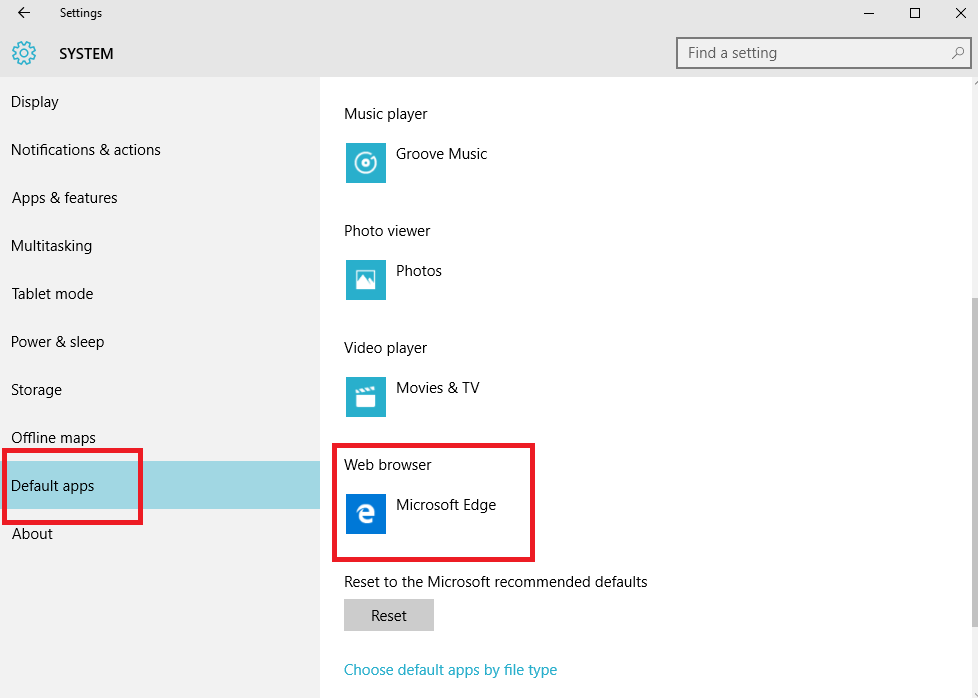
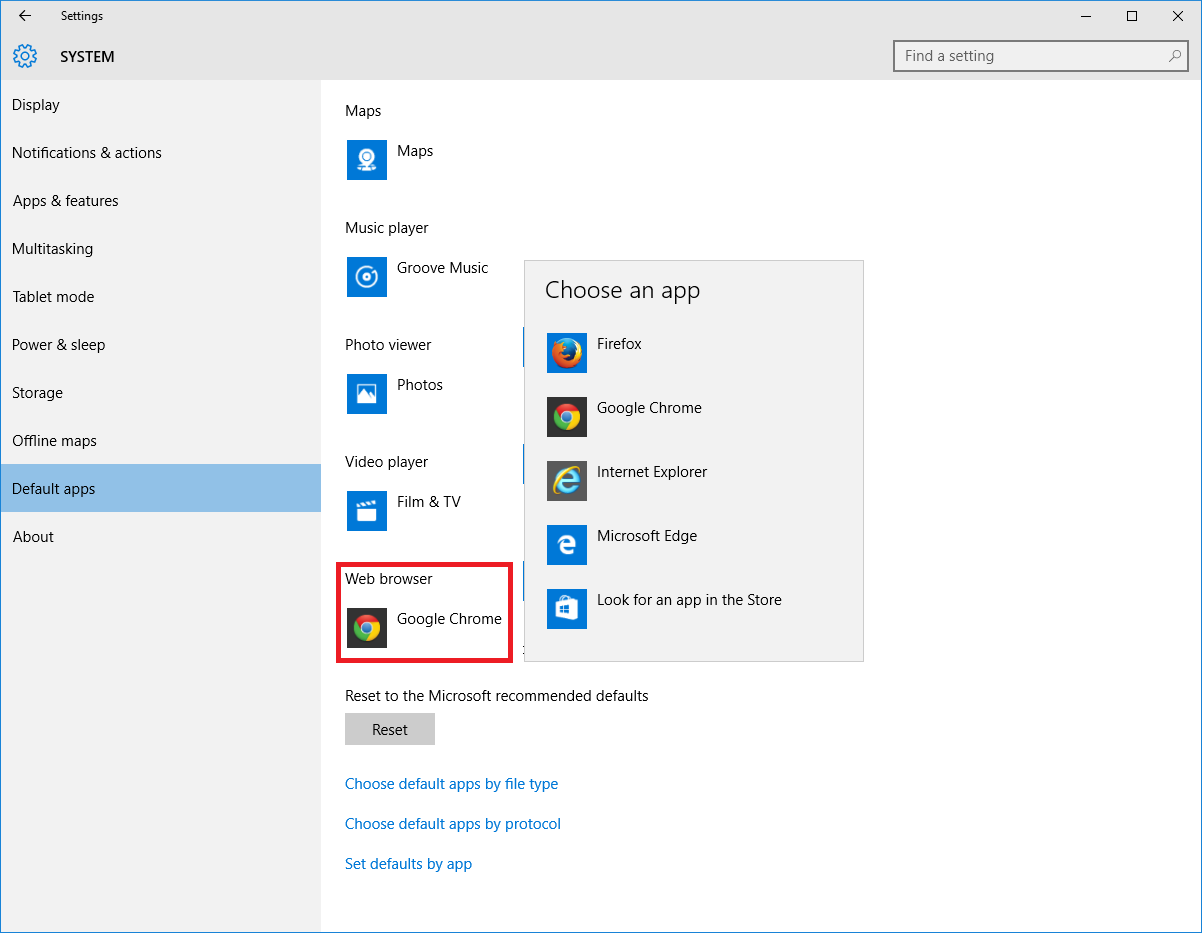
Step 3: To change the default setting for PDF files --> Click 'Choose default apps by file type' and scroll down to pdf --> click Microsoft Edge --> Select Adobe Acrobat DC --> Switch anyway

